
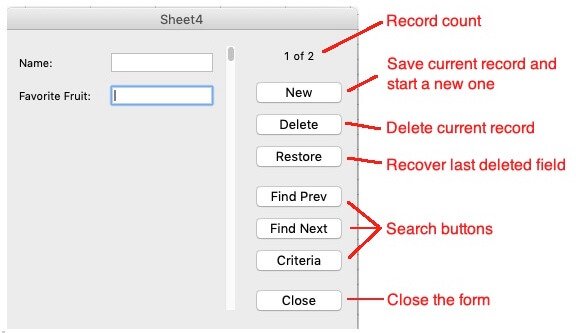

This shows the Excel Options window, where you can change a wide array of settings. To use R1C1 for a spreadsheet, select File→Options. On the other hand, the R1C1 address for the same cell-R1C50-gives you a clearer idea of where to find the cell. For example, if you want to find cell AX1, it isn’t immediately obvious that cell AX1 is in column 50. With normal cell addressing, Excel runs out of letters after column 26, and it starts using two-letter column names (as in AA, AB, and so on). R1C1 addressing isn’t all that common, but it can be useful if you need to deal with worksheets that have more than 26 columns. The R1C1 format reverses the order of conventional cell addressing. The letters R and C tell you which part of the address represents the row number and which part is the column number. That means the cell address A10 becomes R10C1 (read this as Row 10, Column 1). In R1C1 style, Excel identifies both rows and columns with numbers. However, Excel lets you use another cell addressing system called R1C1.
#Excel 2013 default template install
When you first install Excel, it uses this style of cell addressing. This system makes it easy to tell the difference between the two, and it lets you use short cell addresses like A10, B4, and H99. Most people like to identify columns with letters and rows with numbers. POWER USERS’ CLINIC: Using R1C1 Reference Style However, there’s another option-you can resize the formula bar so that it fits more information, as shown in Figure 1-9. If you have a really long entry in a cell (like a paragraph’s worth of text), you need to scroll from one side to the other. Ordinarily, the formula bar is a single line. Click the checkmark to confirm your entry or “X” to roll it back. Or you can use the mouse: When you start typing in the formula bar, a checkmark and an “X” icon appear just to the left of the box where you’re typing. Just as with in-cell edits, you press Enter to confirm formula bar edits or Esc to cancel them. That’s because the formula bar gives you more work room than a typical cell. This is particularly useful when a cell contains a formula or a large amount of information. You can use the formula bar to enter and edit data instead of editing directly in your worksheet. Instead of editing this value in the cell, you can click anywhere in the formula bar and make your changes there. In this example, you can see that the current cell is B4 and it contains the number 592. When you finish, hit Tab to complete your entry and move to the cell to the right, or click Enter to head to the cell just underneath.įigure 1-8. The formula bar (just above the grid) displays information about the active cell. Adding information is easy-just click the cell you want and start typing. Technically, you don’t need to start right in the first row, but unless you want to add more information before your table-like a title for the chart or today’s date-there’s no point in wasting space. The first step in creating a worksheet is to add your headings in the row of cells at the top of the sheet (row 1). But you can avoid getting gray hairs by starting a worksheet with all the columns you think you’ll need. You can, of course, always add or remove columns. This arrangement also lets you filter out individual bits of information when you start using functions later in this book. Bottom: The benefit of a six-column table is significant: It lets you break down (and therefore analyze) information granularly, For example, you can sort your list according to people’s last names or where they live.
#Excel 2013 default template zip
And if you clump the addresses and ZIP codes together, you have no way to count the number of people in a certain town or neighborhood. For example, you can start by typing information into cell A40 without worrying about filling any data in the cells that appear in the earlier rows.įigure 1-4. Top: If you enter both first and last names in a single column, you can sort the column only by first name. However, you don’t have to follow any set order. When you enter information, enter it one cell at a time. Every spreadsheet file can hold a virtually unlimited number of worksheets, as you’ll learn in Chapter 4. In the unlikely case that you want to go beyond those limits-say, if you’re tracking blades of grass on the White House lawn-you’ll need to create a new worksheet. Incidentally, an Excel cell can hold approximately 32,000 characters.Ī worksheet can span an eye-popping 16,000 columns and 1 million rows. Figure 1-3 shows this cell, which looks like a rectangular box. For example, C6 is the address of a cell in column C (the third column) and row 6 (the sixth row). Excel uniquely identifies each cell by column letter and row number. The smallest unit in your worksheet is the cell. Excel names columns using letters (A, B, C…), and labels rows using numbers (1, 2, 3…). The grid divides your worksheet into rows and columns.


 0 kommentar(er)
0 kommentar(er)
